Analyzing worksheets by entering dynamic input values:
The following steps will walk you through the process of creating a month parameter:
- In the Discoverer Plus menu, choose Tools | Parameters… to launch the Edit Worksheet dialog at the Parameters
- the Parameters tab of the Edit Worksheet dialog, click the New… button to open the New Parameter dialog shown in the following screenshot:
- On the Parameters tab of the Edit Worksheet dialog, in the Available parameters box you should see the month entry.
- the New Parameter dialog, leave the other settings at their defaults and click OK to come back to the Parameters tab of the Edit Worksheet
- In the New Parameter dialog, enter Which month do you want to analyze? in the What prompt do you want to show for this parameter? edit box.
- In the New Parameter dialog, make sure that the Create condition with operator: checkbox is set and the operator in the list on the right is =.
- In the New Parameter dialog, select “Orddate: Month” in the Which item do you want to base this parameter on? list.
- In the New Parameter dialog, enter month in the What do you want to name this parameter? edit box.
- n the Edit Worksheet dialog, click OK to complete the creation of the parameter and come back to the worksheet.
- Before the worksheet is displayed, the Edit Parameter Values dialog shown next will be displayed, prompting you to enter the month id:
- You can enter, for example, Jan, and click OK. As a result, you will see the worksheet containing only January figures.
- To save the parameter, so that it persists the current session, select the File | Save menu option of Discoverer.
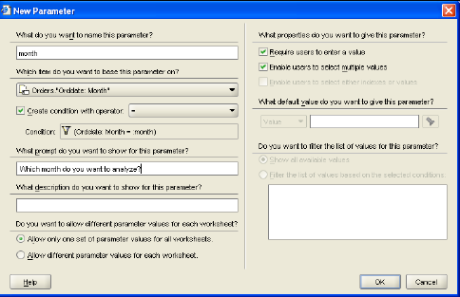
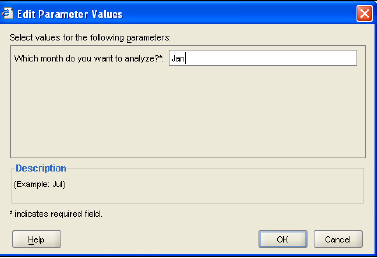
No comments:
Post a Comment